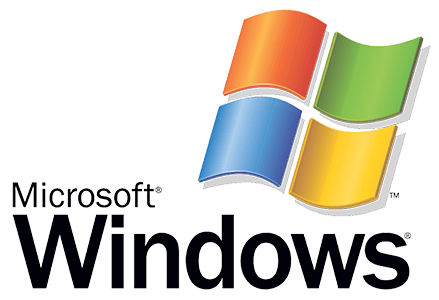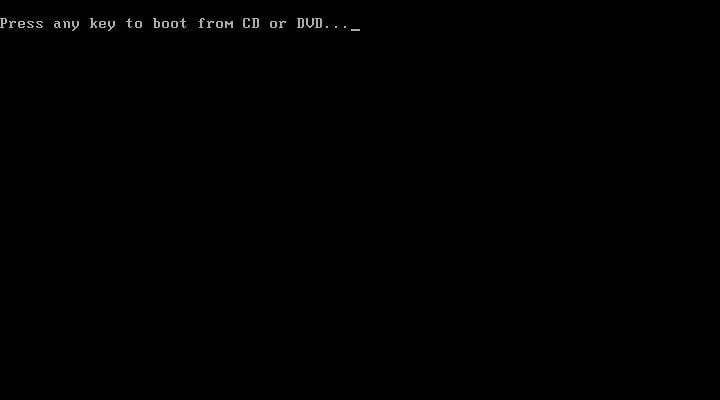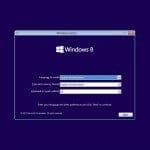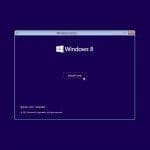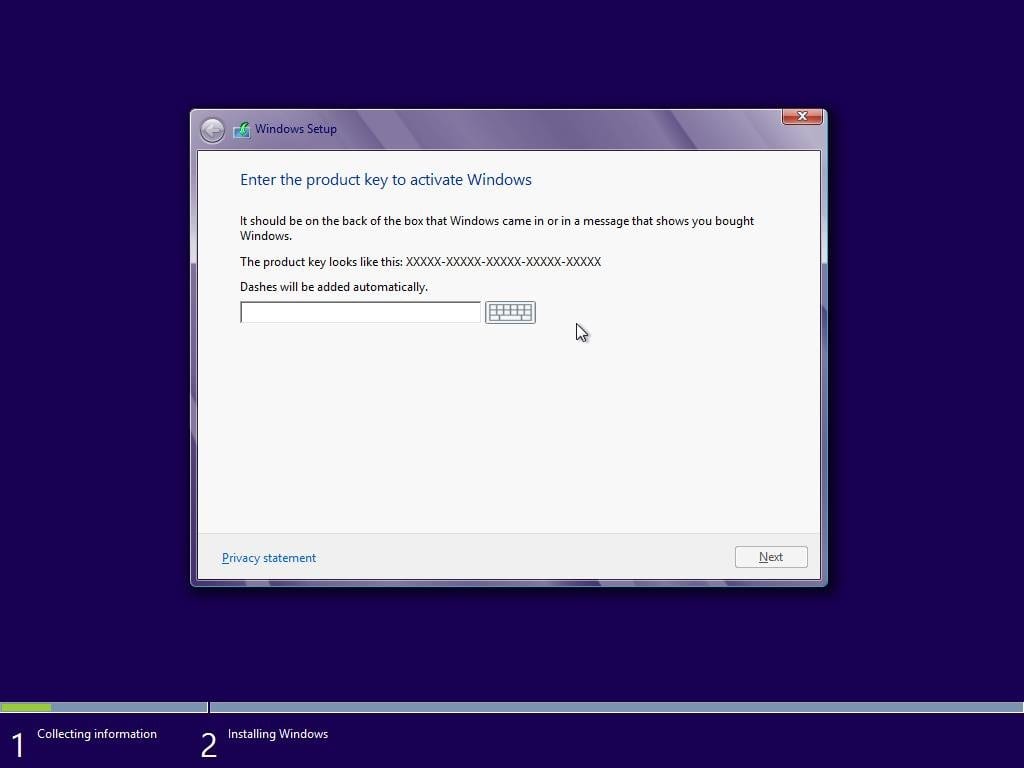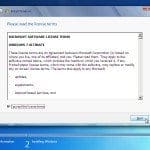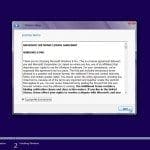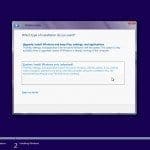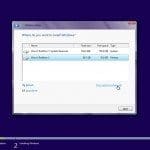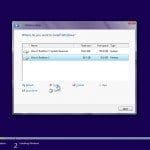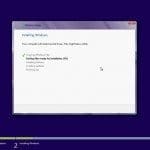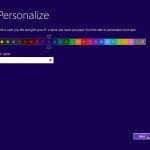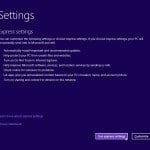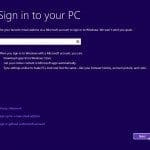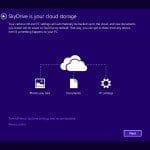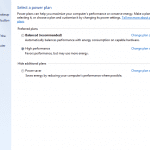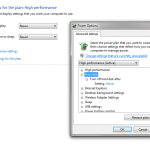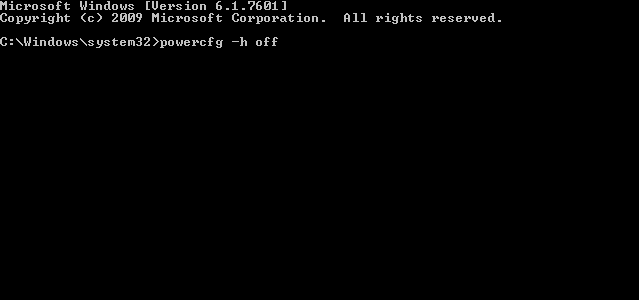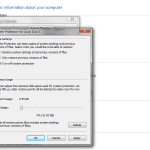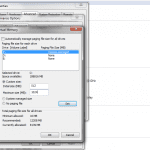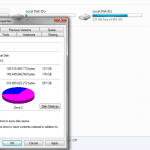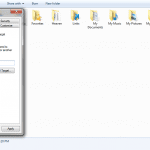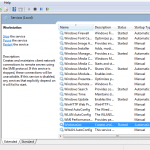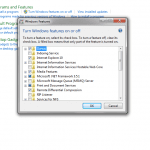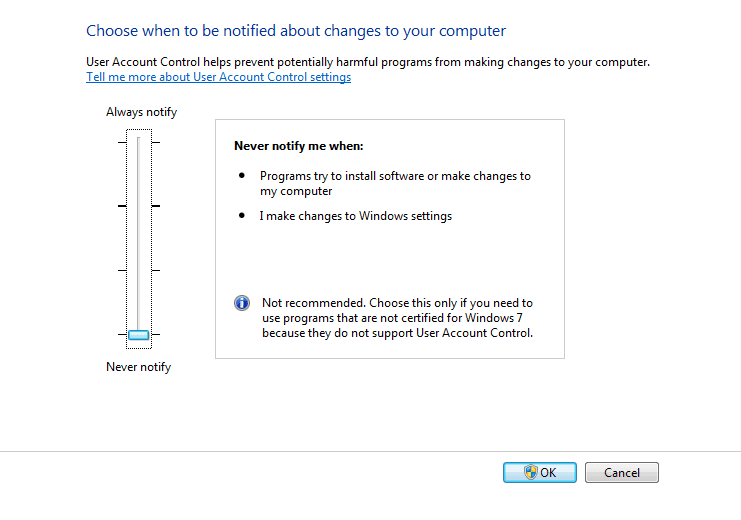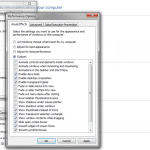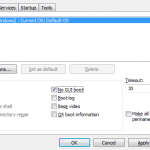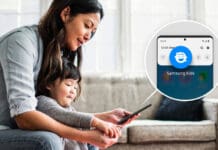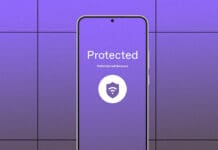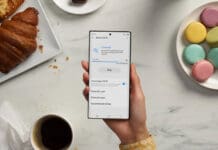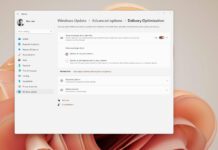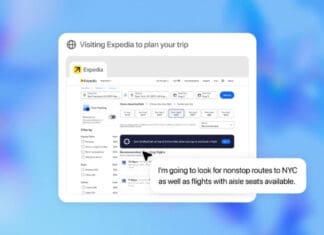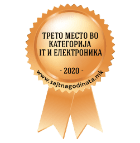Во следниов водич ќе ви покажеме како да го инсталирате Windows на вашиот компјутер, а ќе ви дадеме и неколку совети за оптимизација на оперативниот систем.
Водичот детално ќе ги опфати Windows 7 и 8, но истиот може да се примени и за останатите верзии на Windows.
ДЕЛ 1: Инсталација на Windows
За да започнете со инсталација на Windows потребно е да го вметнете инсталационото DVD / USB во вашиот оптички уред, односно USB порта. Рестартирајте го компјутерот.
Доколку се е како што треба, на вашиот екран ќе се појави пораката “Press any key to boot from…”. За да продолжите, притиснете го било кое копче од тастатурата. (Во одредени случаи може да треба да ги сетирате “boot” приоритетите во вашиот BIOS. За како да го направите тоа прочитајте во упатството за вашата матична плоча.)
Почекајте да се процесираат инсталационите фајлови, по што може да продолжите со инсталацијата. Самата инсталација е прилично едноставна, потребно е само да ги следите инструкциите на екранот.
Изберете јазик, временски формат, валута и тип на тастатура кој сакате да ги користи Windows и притиснете “Next”.
Притиснете “Install now” за да продолжите.
Доколку инсталирате Windows 8, во следниот прозорец ќе треба да го внесете клучот за активација. Испишете го во полето предвидено за тоа и притиснете “Next”.
Штиклирајте го полето “I accept the license terms” и притиснете “Next” за да продолжите.
Во следниот прозор изберете “Custom” инсталација.
Наредно ќе треба да изберете партиција на која ќе го инсталирате Windows. Притиснете “Drive options” за да креирате нова, односно избришете или форматирате постоечка партиција. Доколку имате креирано RAID конфигурација, преку “Load driver “ опцијата инсталирајте го соодветниот драјвер. За да продолжите притиснете “Next”.
Windows ќе започне со инсталација, а по нејзиното завршување вашиот компјутер ќе се рестартира.
Следните неколку чекори опфаќаат персонални подесувања на Windows, како креирање на корисник, избор на временска зона, мрежна локација и сл. Windows 7 во оваа фаза ќе ви го побара кодот за активација кој можете да го внесете веднаш или да го оставете тоа за подоцна.
Откако вашата инсталација е успешно завршена, време е за оптимизација.
ДЕЛ 2: Оптимизација на Windows
Првата работа која што треба да ја направите по инсталацијата на Windows е да инсталирате драјвери за вашиот хардвер. Овие може да ги најдете во инсталациониот диск од вашата матична плоча, но препорачливо е да ги преземете најновите верзии директно од веб страните на производителите на компонентите. По инсталација на драјверите, рестартирајте го компјутерот.
Следниот чекор е апдејтување на Windows. Во Win7 изберете Start/All Programs/Windows Update/Check for updates, додека во Win8 бирате Settings/Change PC settings/Windows Update/Check for updates now. Инсталирајте ги сите апдејти и рестартирајте го компјутерот. Повторете го овој чекор неколку пати се додека не добиете известување дека нема повеќе апдејти.
Наредно везете во Start/Control Panel/System and Security/Power Options во Win7, односно Settings/Control Panel/System and Security/Power Options во Win8 и изберете “High performance”. Дополнително можете да изберете “Change plan settings” и да ги смените “Turn off the display” и “Put the computer to sleep” во “Never”. Исто така, во “Change advanced power settings” можете да ја промените Hard disk/Turn off hard disk after опцијата во “Never”.
Вратете се во Control Panel/ System and Security и изберете System. Притиснете на “Windows Experience Index” и оставете да заврши процесот. На овој начин Windows ќе ги препознае вашите компоненти и автоматски ќе направи неколку важни сетирања. Пример, доколку имате SSD ќе исклучи дефрагментација за него (многу важно).
Дополнително можете да ги исклучите/намалите Hibernation фајлот (во Command Prompt испишете “powercfg -h off” или “powercfg -h -size 50”), System Protection фајлот (Start/Computer/System properties/System protection/Configure во Win7, односно Settings/Control Panel/System and Security/System/ System protection/Configure во Win8), Page фајлот (Start/Computer/System properties/Advanced system settings во Win7 и Settings/Control Panel/System and Security/System/Advanced system settings во Win8, потоа во Performance делот Settings/Advanced/Change) и drive indexing опцијата (Local Disk (C:)/Properties и исклучете ја “Allow files on this drive to have contents indexed…” опцијата). Исто така можете да ја префрлите содржината на вашиот “User” фолдер од “C:” на “D:” или друга локација (изберете го фолдерот што сакате да го префрлите, пример Downloads и потоа Properties/Location/Move). Во главно овие работи се препорачуваат доколку користите SSD, затоа што ќе ви заштедат простор и непотребни записи.
Понапредните корисници може да исклучат некои непотребни Windows сервиси и опции. Во полето за пребарување испишете “Services.msc” и притиснете “Enter” на тастатурата. Деактивирајте ги сервисите кои не ви се потребни. За да ги исклучите непотребните Windows опции, одете во Control Panel/Programs/Programs and Features/Turn Windows features on or off.
Доколку не сакате постојано да добивате предупредувања од страна на Windows, можете да ја исклучите User Account контролата (UAC). Испишете “UAC” во полето за пребарување и притиснете “Enter”. Изберете “Never notify” со поместување на слајдерот.
За крај можете да исклучите некои од визуелните ефекти на Windows. Одете во Start/Computer/System properties/Advanced system settings во Win7 и Settings/Control Panel/System and Security/System/Advanced system settings во Win8, потоа во Performance делот влезете во Settings/Visual Effects, изберете Custom и исклучете се што не ви треба. Потоа, во полето за пребарување испишете “msconfig” и притиснете “Enter”. Во “Boot” делот изберете “No GUI boot”, ова ќе го забрза процесот на подигање на Windows.