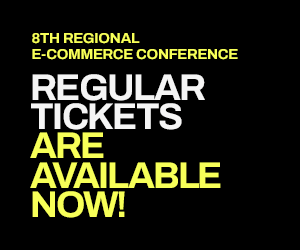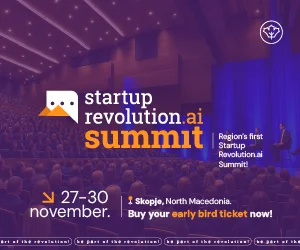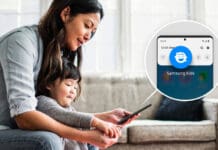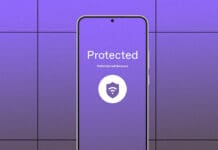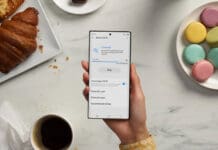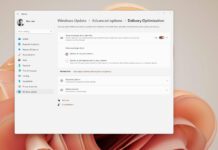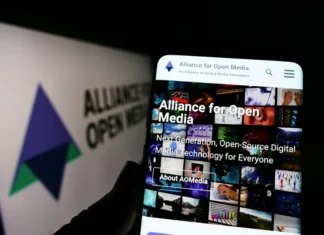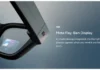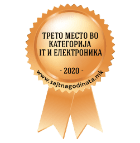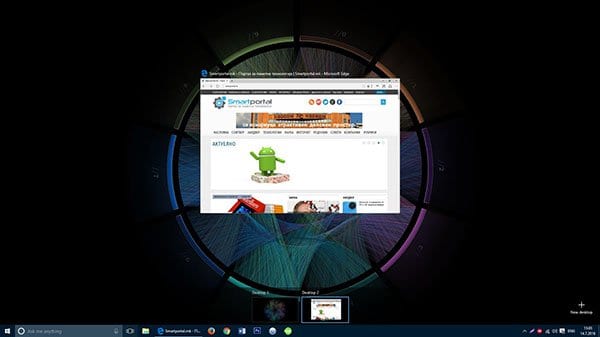
Еден од најдобрите новитети, за мене ако не и најдобар во Windows 10 е можноста за виртуелни десктопи. Со “Virtual Desktop” можете да имате неколку различни десктопи, на пример едниот за работа, вториот за мултимедија и забава итн. Верувам многумина од вас знаат и веќе ја користат оваа можност, но еве една функција која дополнително ќе го олесни и подобри користењето на “Virtual Desktop” во Windows 10.
Прво, на кратко ќе објасниме како се користи “Virtual Desktop”. Со притискање на копчето за Task View кое се наоѓа до полето за пребарување во таскбарот (или “Windows копче + Tab”), ќе можете да ги видите сите лансирани апликации во горниот дел и десктопот во долниот дел. За да отворите нов десктоп, во десниот долен агол притиснет на “New Desktop”.
Потоа, само со фаќање на некој од лансираните прозорци и негово носење кон новиот десктоп, можете да го префрлите во него. На овој начин, програмот, апликацијата или датотеката ќе бидат префрлени на друг десктоп и нема да ги гледате на таскбарот долу. Префрлањето кон друг десктоп може да се изврши преку кликање на десктопот на кој сакате на отидете во Task View, но многу побрзо со кратенката “Ctrl + Windows копче + Десно/Лево” на тастатурата, зависно од тоа кој десктоп сакате да го одберете.
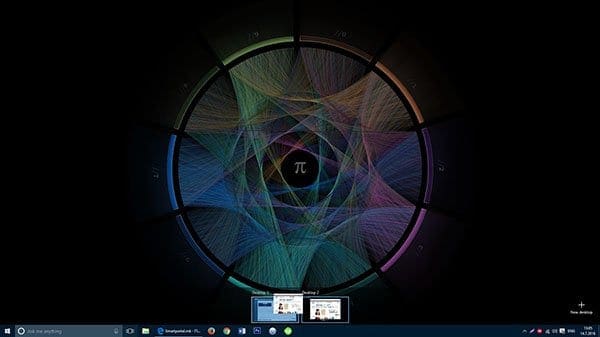
Ова се основните функции на “Virtual Desktop” и истите овозможуваат многу подобар мултитаскинг, односно многу полесно средување на работната површина. Сепак, неодамна наидов на една можност која дополнително ќе го олесни користењето на виртуелни работни површини, односно десктопи, а тоа е можноста за отворање на програма, апликација или датотека директно во нов десктоп.
Досега, за да отворите апликација или датотека во нова работна површина, требаше или да отидете на таа работна површина и да ја стартувате или да ја префрлите преку Task View. Но, еве еден многу полесен начин:
1. Симнете го програмот со име Vdesk тука (ВАЖНО: не го инсталирајте програмот со двоен клик или директно од прелистувачот преку кој го симнавте!)
2. Одете во “Downloads” или каде и да е симната датотеката Vdesk.exe
3. Преместете ја во друг фолдер
4. Кликнете со десен клик на фолдерот каде се наоѓа датотеката и одберете “Open command window here” (доколку не ви ја дава оваа опција, кликнете тука и симнете едноставен “registry hack” на кој ќе можете да ја вклучите или исклучите)
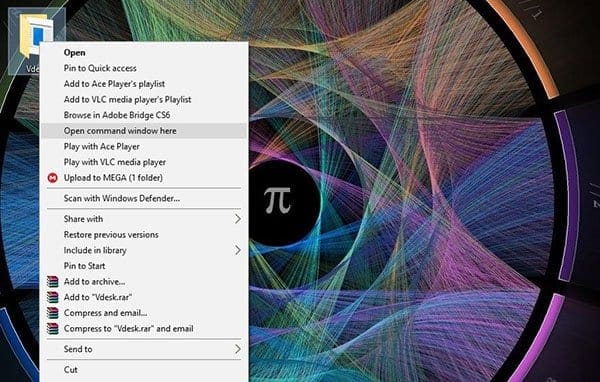
5. Напишете “vdesk -install” и кликнете Enter
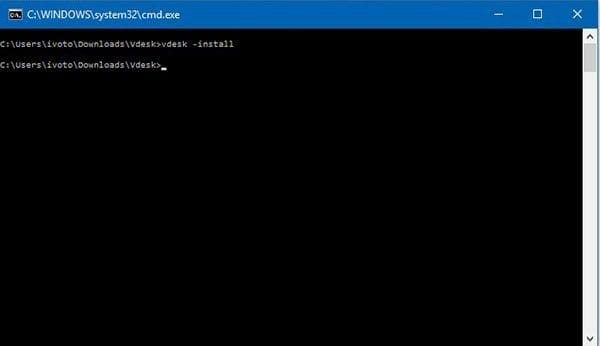
6. Затворете го прозорецот преку “x” во горниот десен агол
Потоа, кога ќе кликнете со десен клик на некоја програма, апликација или пак датотека, ќе можете директно да ја отворите во нов виртуелен десктоп.
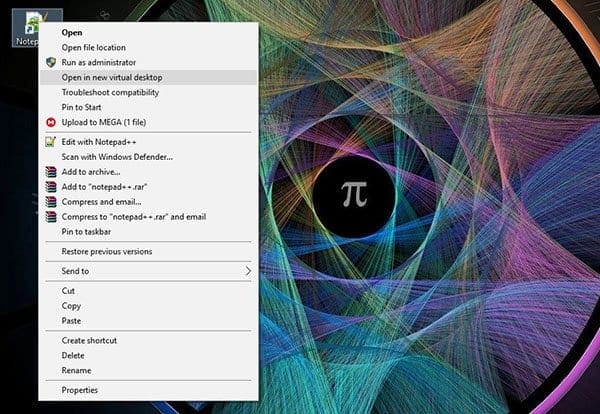
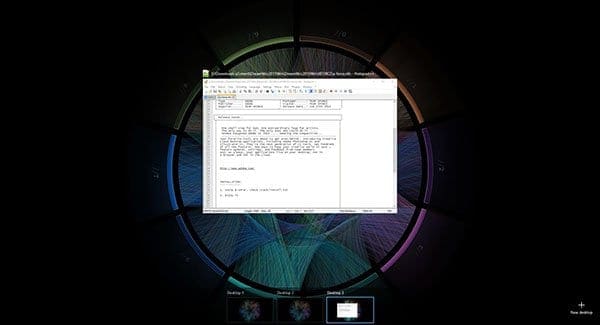
Доколку сакате да ја тргнете оваа опција од менито, повторете ги постапките 4, 5 и 6 од погоре, само наместо “vdesk -install” во cmd, напишете “vdesk -uninstall”.
Vdesk може да се користи и за стартување на апликации автоматски во друг десктоп кога ќе се стартува компјутерот, како на пример Notepad датотека, само со пишување на командата (vdesk “C:\Users\ivoto\Documents\Proba\Proba.txt”) без заградите. Патот до датотеката секако треба да се однесува на датотеката која сакате да се отвори со стартување на оперативниот систем на вашиот компјутер. Тука патот до Notepad текст датотеката е даден само како пример.
Исто така, со впишување на (vdesk 3) може да направите со самото стартување на оперативниот систем да се отворат три работни површини (десктопи) итн.