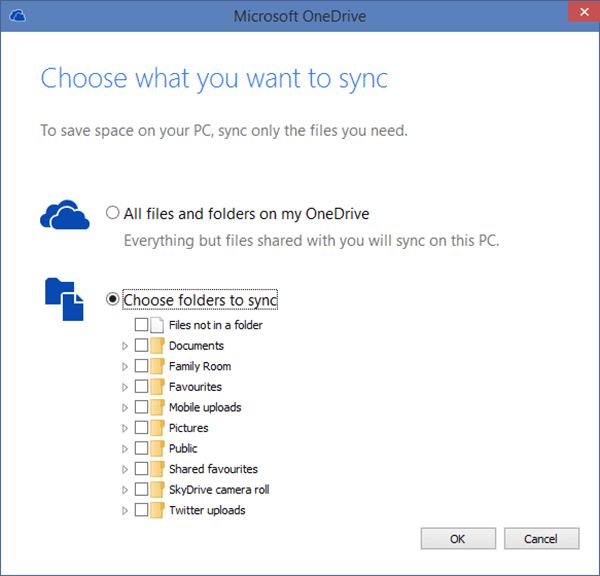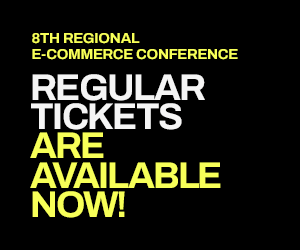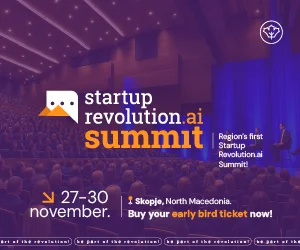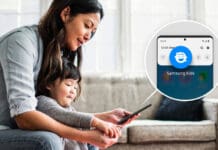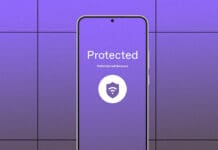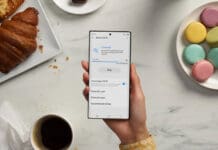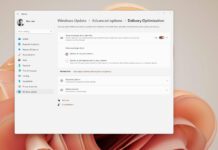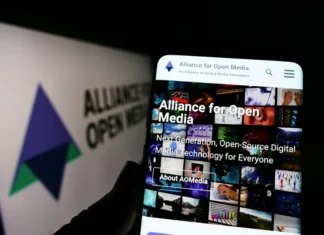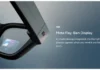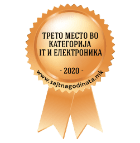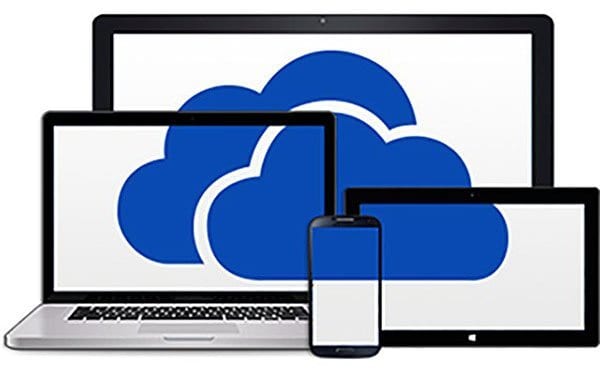
“Cloud” решенијата се повеќе и повеќе навлегуваат во начинот на кој ги користиме компјутерите и паметните уреди. Денес, скоро секоја поголема компанија има свој “Cloud” сервис, кој им овозможува на корисниците пристап до нивните датотеки насекаде каде има пристап на интернет.
Windows 10 доаѓа со вграден OneDrive, “Cloud” сервисот на Microsoft, кој е еден од најдобрите во светот. Благодарение на ова, доколку имате неколку различни Windows 10 компјутери, на пример десктоп и лаптоп или пак имате паметен телефон со инсталиран OneDrive, можете да пристапите на сите датотеки доколку имате пристап на интернет. OneDrive е вграден во самиот “Explorer” на Windows 10, што го прави уште толку покорисен.
Сепак, многу корисници и натаму не го користат OneDrive како сервис. Причините може да бидат различни, но тоа главно е што не се навикнати на користење на ваквите сервиси и немаат реална потреба. Има и многу корисници кои ги користат сервисите на конкурентите, како Dropbox и Google Drive.
Исто така, OneDrive троши од интернет сообраќајот, бидејќи константно се синхронизира со серверот за да ги симне или прикачи најновите датотеки. И доколку имате повеќе компјутери, сите ќе мораат да се поврзат на серверот и да ги симнат/прикачат датотеките. Кај постарите компјутери, симнувањето може и да предизвика забавување на работата на хард дискот, па може да се случи да почне да ви кочи оперативниот систем и/или да е бавен при стартување.
Како да ги избришете OneDrive?
Со наредните неколку чекори ќе можете целосно да го избришете OneDrive од вашиот Windows 10 компјутер. Сепак, бидејќи се работи за прилично напредни подесувања, препорачувам да направите бекап на компјутерот пред да го направите тоа. Досега ние сме немале проблеми со овој начин на бришење на OneDrive, но добро е да бидете заштитени. Препорачувам и да не „чепкате“ по другите подесувања, кои можат да го дестабилизираат вашиот оперативен систем.
Еве ги следните чекори кои треба да ги направите за да го избришете OneDrive:
1. Во “Search” полето кое се наоѓа десно до “Start” копчето напишете “run” или пак стиснете ги Windows+R копчињата
2. Напишете gpedit.msc
3. Кликнете “Ok” или стиснете “Enter” на вашата тастатура

4. Кликнете на Administrative Templates фолдерот
5. Потоа направете двоен клик на Windows Components фолдерот
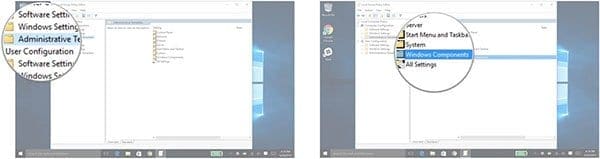
6. Направете двоен клик на OneDrive фолдерот
7. Потоа направете двоен клик на Prevent the usage of OneDrive for file storage
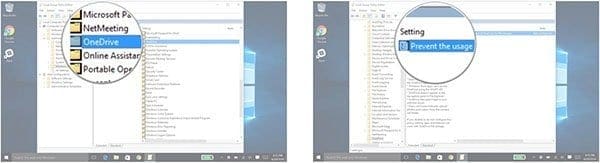
8. Кликнете на опцијата Not Configured и потоа кликнете “Ok”
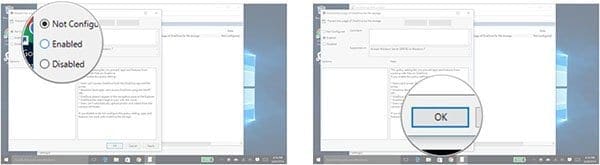
На овој начин целосно ќе го деактивирате OneDrive од вашиот компјутер. Иконата и натаму ќе ја има во “Explorer”, но програмот нема да работи, односно нема да ги синхорнизира вашите датотеки со серверите на OneDrive.
Доколку не сакате толку да навлегувате во напредните подесувања на компјутерот, можете да ја прекинете синхронизацијата на сите OneDrive фолдери. Ова е многу едноставно – направете десен клик на OneDrive иконата и кликнете на “Choose OneDrive Folders to Sync”. Таму ќе може да ги исклучите сите фолдери или пак оние кои не сакате да се синхронизираат со „Облакот“.