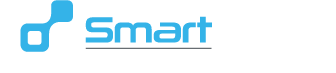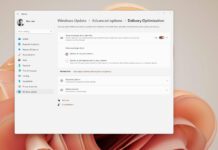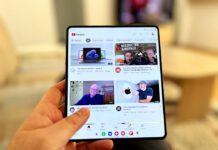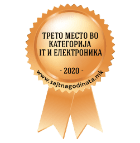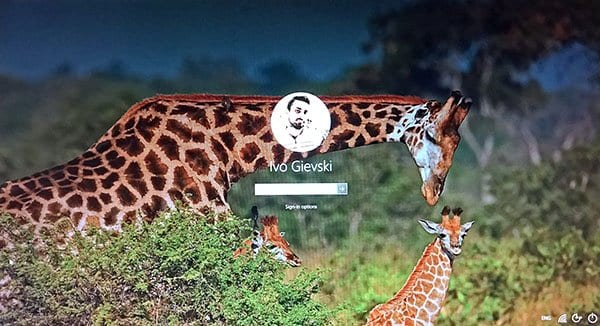
Големата Anniversary Update надградба за Windows 10 со себе донесе низа подобрувања и оптимизации, но и неколку проблеми за некои корисници, од кои најголем е оној со целосно замрзнување на компјутерот, нешто на кое и самиот успеав да налетам веднаш после надградбата.
Microsoft оттогаш пушти неколку закрпи (најважната за овој проблем е KB3176938) со кои се обиде да го среди проблемот и кај мене замрзнувањето престана, односно веќе повеќе од една недела немам почувствувано проблем. Сепак, после краткото читање по форумите видов дека корисниците и натаму имаат вакви проблеми, а особено оние кои имаат преместено информации од апликациите на втор, виртуелен драјв, односно барем ваква е информацијата од Microsoft.
Како и да е, доколку и натаму имате проблем со замрзнување на компјутерот, нешто што навистина знае да изнервира. Затоа, подолу ќе ви покажам неколку решенија со кои најверојатно ќе го средите проблемот.
Најавете се како друг корисник и инсталирајте ја надградбата:
1. Рестартирајте го компјутерот и најавете се со другa корисничка сметка(мора да биде администраторски)
2. Напишете Update & Security во полето за пребарување до Start копчето и стиснете Enter на тастатурата
3. Кликнете на “Windows Update”
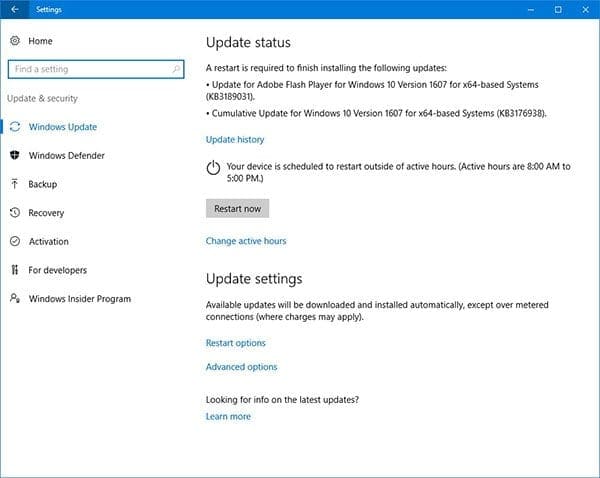
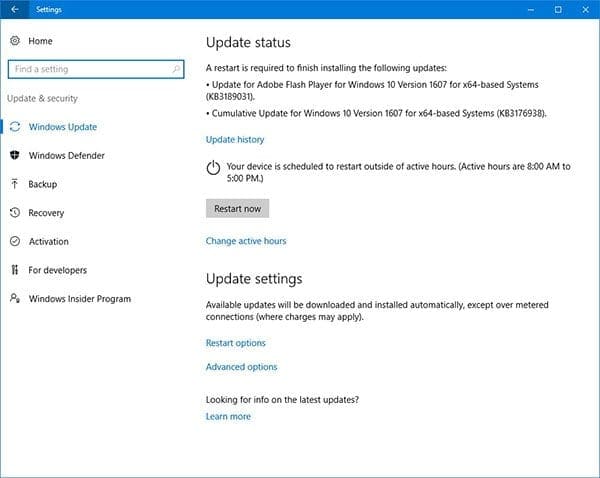
4. Проверете за нова надградба и проверете дали е тоа KB3176938
5. Кликнете “Restart Now”
6. Потоа повторно најавете се со вашата примарна корисничка сметка
Преинсталирајте ја Windows 10 Anniversary Update надградбата:
1. Рестартирајте го вашиот компјутер
2. Кога ќе стигнете до екранот каде се најавувате во Windows 10, кликнете на Restart во долниот десен дел додека држите Shift на тастатурата
3. Компјутерот ќе се рестартира во напредно мени за стартување и тука изберете “Troubleshoot”
4. Кликнете на “Advanced Options”
5. Потоа кликнете на “Go back to the previous build”
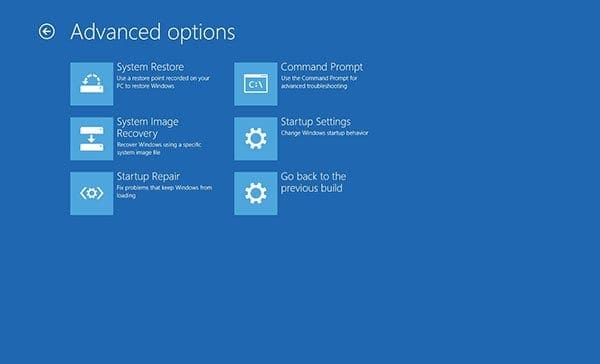
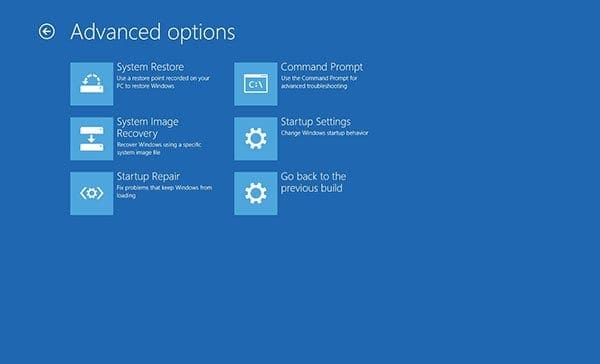
Деинсталирајте го Anniversary Update преку Safe Mode:
1. Рестартирајте го вашиот компјутер
2. Кога ќе стигнете до екранот каде се најавувате во Windows 10, кликнете на Restart во долниот десен дел додека држите Shift на тастатурата
3. Компјутерот ќе се рестартира во напредно мени за стартување и тука изберете “Troubleshoot”
4. Кликнете на “Advanced Options”
5. Кликнете на “Startup Settings”
6. Кликнете на “Restart”
7. Притиснете F4 за да го бутирате компјутерот во Safe Mode
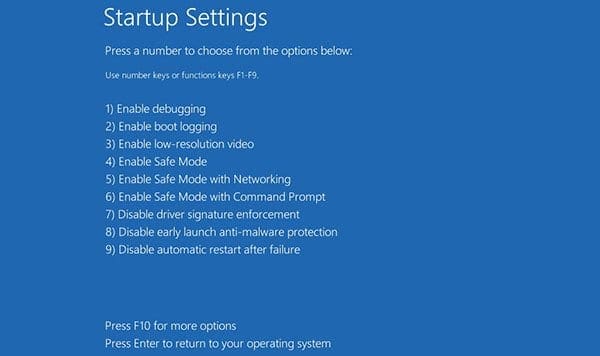
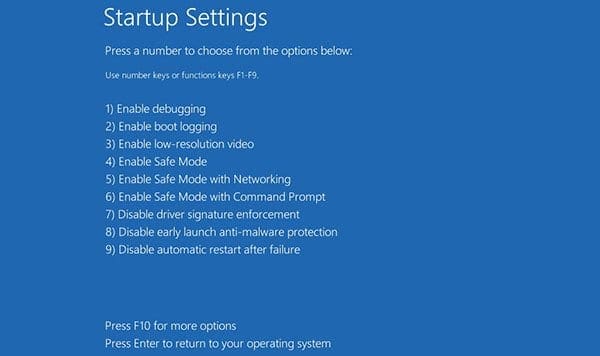
8. Потоа во полето за пребарување напишете Update & Security и стиснете Enter на тастатурата
9. Кликнете на “Recovery”
10. Изберете “Go back to an earlier build”, кликнете на “Get started” и следете ги инструкциите
Реинсталирајте ја Windows 10 Anniversary Update надградбата:
Погоре ви кажав инструкции за тоа како да ја избришете Anniversary Update надградбата од вашиот Windows 10, а подолу и инструкција како повторно да ја инсталирате:
1. Отидете на веб страната на Microsoft каде ќе може да го симнете програмот за надградба тука
2. Кликнете на “Update now” за да се симне надградбата
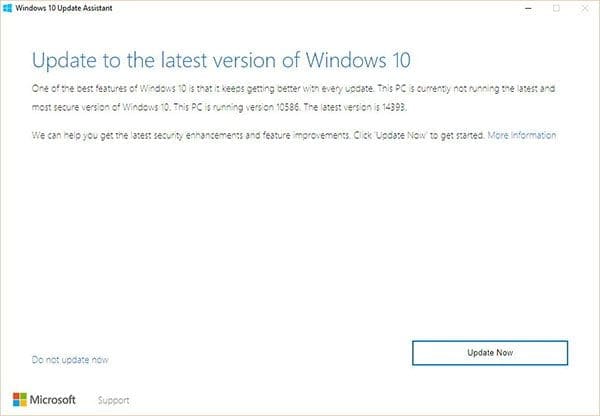
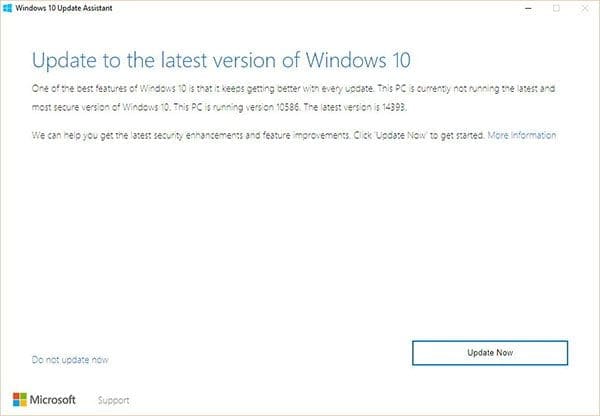
3. Отворете ја датотеката која штотуку ја симнавте
4. Кликнете на “Update now”
5. Следете ги инструкциите
Ако и натаму нема друго решение, мигрирајте на друга Microsoft корисничка сметка
Погоре споменатите чекори скоро сигурно би требало да го решат проблемот со замрзнувањето на вашиот компјутер, но што доколку тој пак замрзнува? Најсигурно е да се префрлите на друга Microsoft корисничка сметка, барем додека не биде целосно решен проблемот. Ова може да е потешкотија за некои корисници, кои имаат купено апликации од Windows Store на својата корисничка сметка и не можат да ги користат на новата, но постарите програми ќе работат без проблем, се дека корисничката сметка е администраторска.