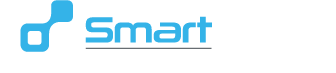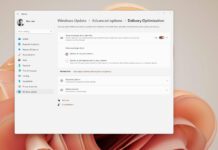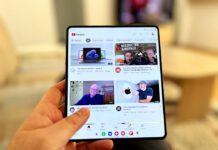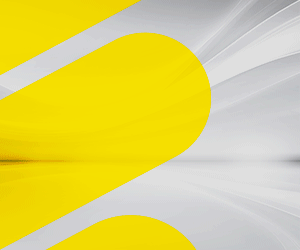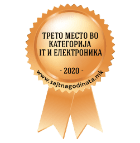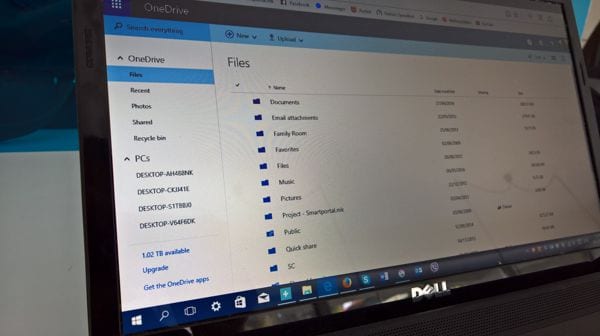
Cloud сервисите ни го олеснија животот и работата за пренесување податоци од едно место на друго. Колку пати сте си рекле: “Еј да го имав документот или апликацијава на усб ќе завршевме работа”. Нема ништо полесно од тоа само да ископираш, префрлиш или креираш документ и во исто време да имаш пристап до него од било кој компјутер кој е поврзан на интернет.
Сепак, секогаш ќе остане моментот, “Заборавив уште ова да го ископирам и ќе беше се завршено”. Токму поради овој момент OneDrive ја има опцијата „Fetch files on your PC“. Она што вие само ќе треба да направите е да инсталирате OneDrive на вашиот компјутер и останатото е многу лесно. Доколку сеуште го немате инсталирано, кликнете на следниов линк, спуштете го и инсталирајте го, а истиот доаѓа интегриран со Windows 10.
Да нагласиме, оваа функција овозможува да пристапите до фајловите на вашиот комјутер, оние кои ги немате ставено во OneDrive папката.
Откако го инсталиравте со само неколку клика, во десната страна од вашиот монитор кај часовникот ќе ви се појави иконата со две облачиња, а тоа е OneDrive.
![]()
![]()
Тоа што треба да го направите е со десниот клик да кликнете врз него и да одберете Settings. Ќе ви се отвори нов прозорец и обележете го полето “Let me use OneDrive to fetch any of my files on this PC” како на сликата.
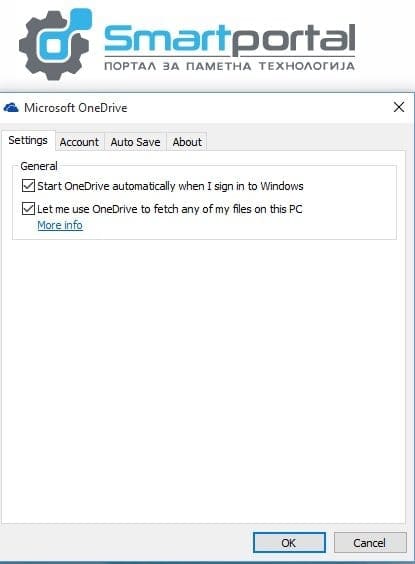
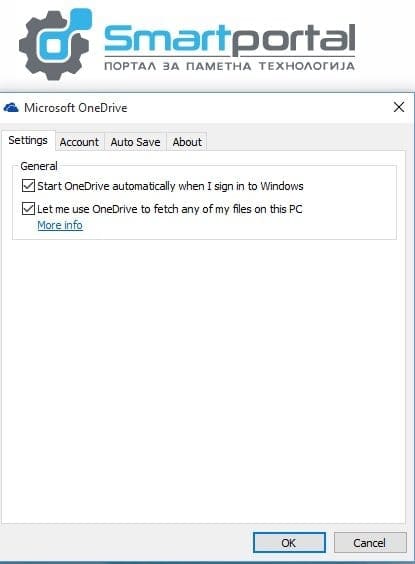
Откако го завршивте сето ова на вашиот компјутер, отворете еден од пребарувачите и најавете се на вашиот порано Hotmail/Live и сега Outlook.com мејл. Следно што треба да направите е да кликнете на девет – те мали коцки во левиот ќош од вашиот монитор, кликнете на OneDrive. Се разбира, можете и директно да отидете и на onedrive.com.
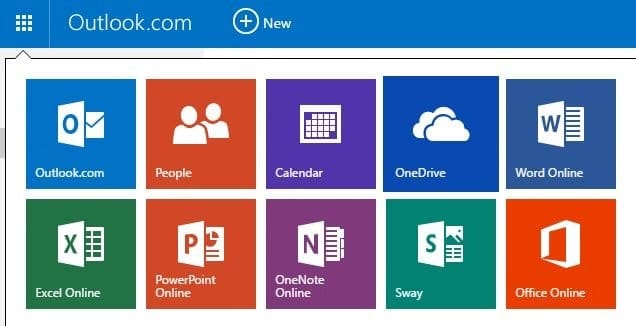
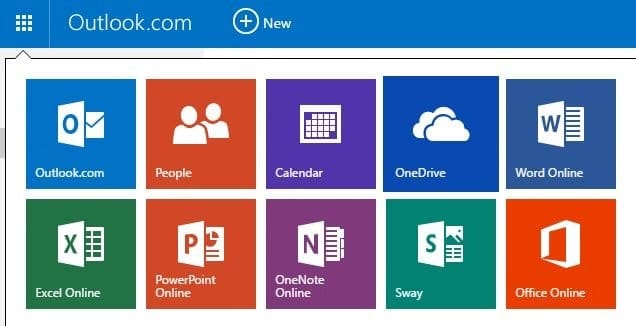
Ова ќе ве однесе до вашиот OneDrive, односно фајловите кои ги имате синхронизирано преку вашиот компјутер, само што сега ги прегледувате преку пребарувач.
Во левиот дел од вашиот монитор некаде на средина пишува PCs, кликнето го.
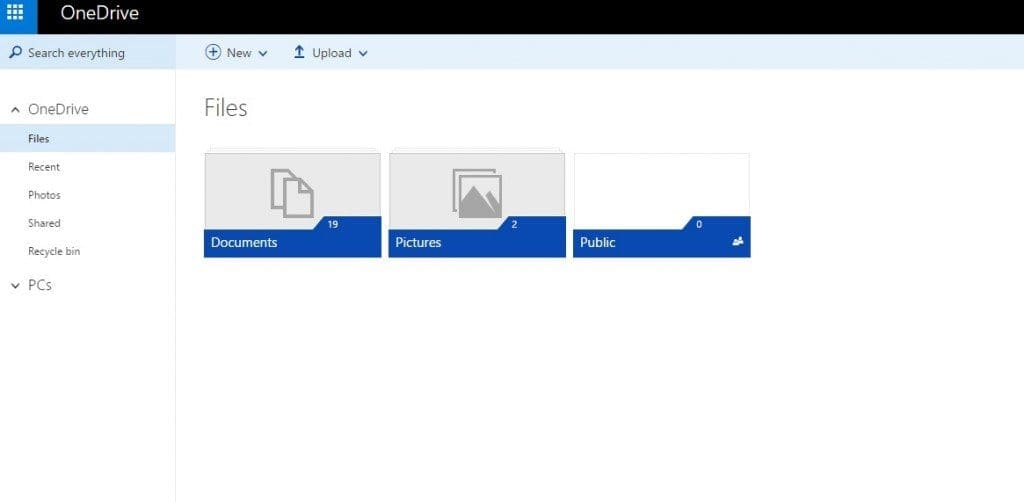
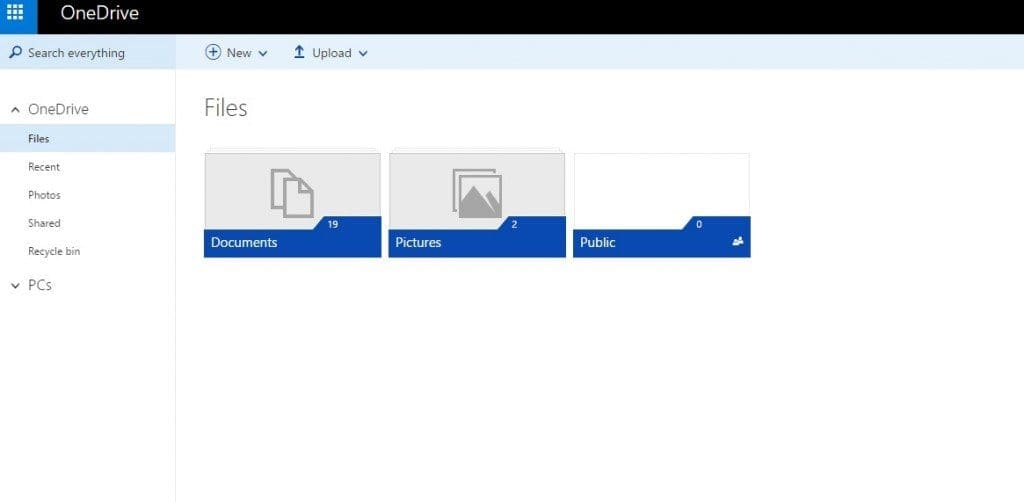
Ќе ви се отвори нов прозорец, кој ви го кажува она што го направивме погоре односно дека треба да имате инсталирано OneDrive на вашиот компјутер.
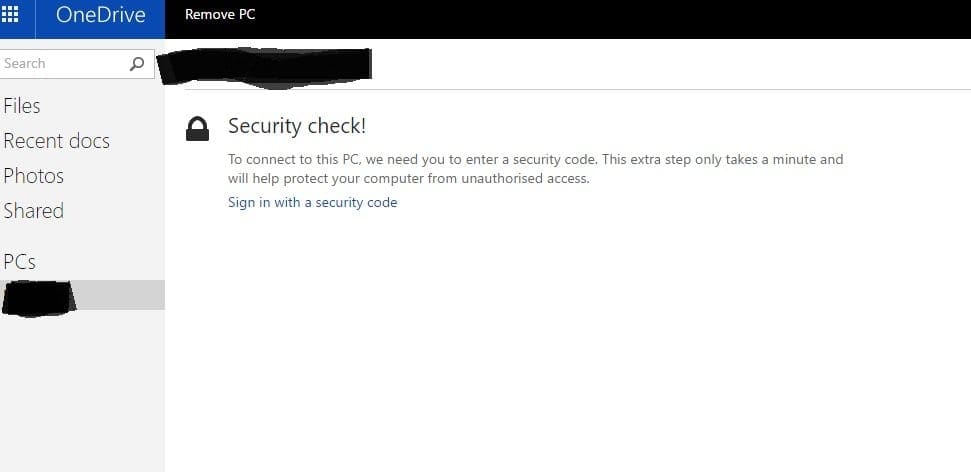
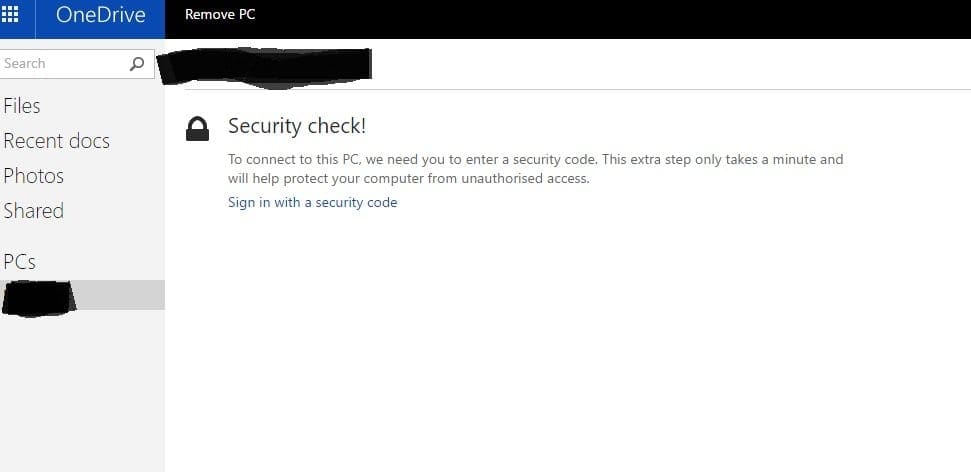
Кликнете на Sign in with a security code. Повторно ќе ви се отвори нов прозорец кој вели да ги внесете последните 4 бројки од вашиот телефонски број, за да ви биде испратен безбедносен код.
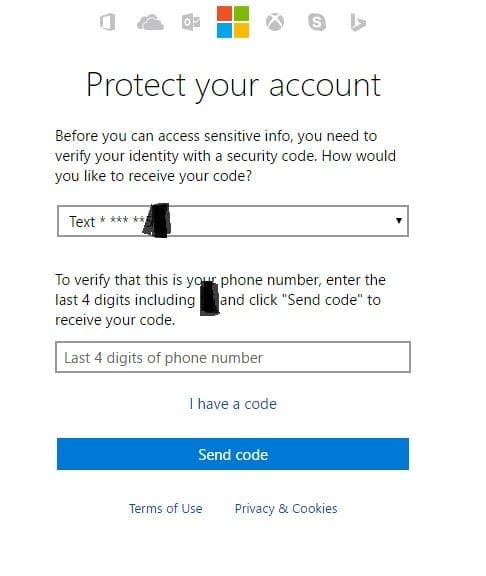
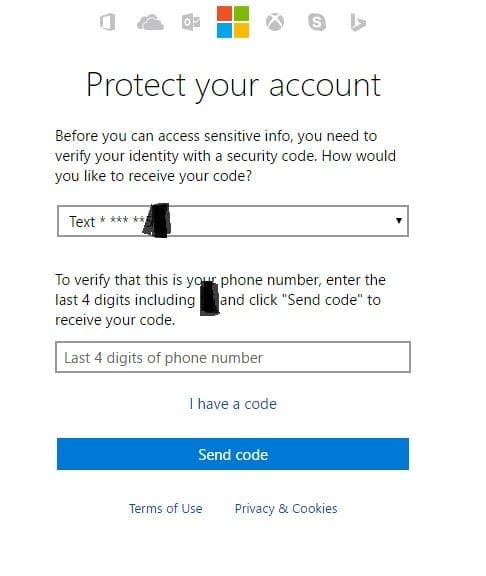
Откако ќе ви пристигне безбедносниот код, OneDrive ќе ви понуди да го исконфигурирате вашиот смартфон за во иднина да не треба да чекате да ви бидат испраќани кодови. Но ќе го прескокнеме тој чекор и изберете No Thanks.
Следно што ќе видите на вашиот екран е потполно истите фолдери, документи, па дури и вашите партиции од This PC, како и CD ромот од вашиот локален компјутер.
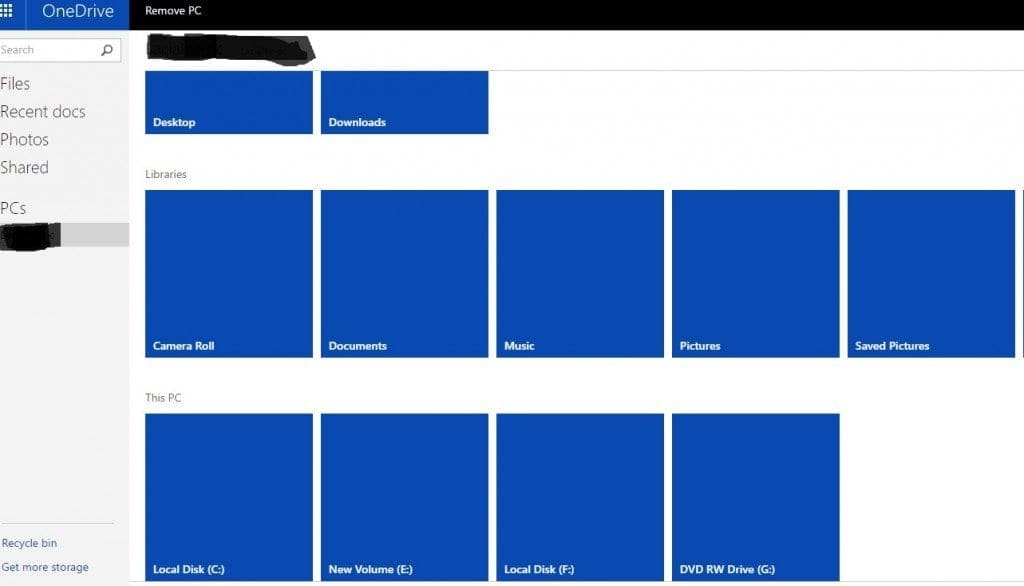
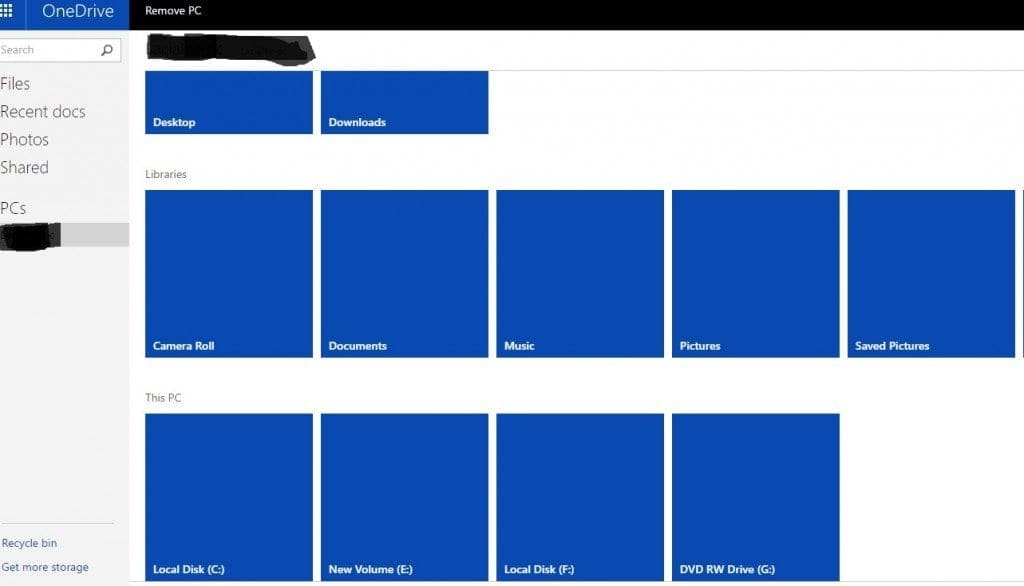
Да напоменеме дека оваа опција не работи на Windows 8.1 и дека доколку еднаш го избришете компјутерот од OneDrive (отворен од пребарувач) потоа ќе треба да направите Unlink OneDrive.