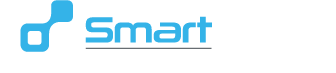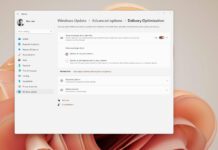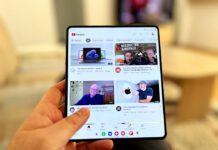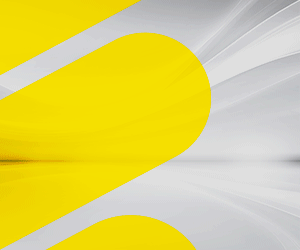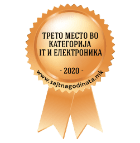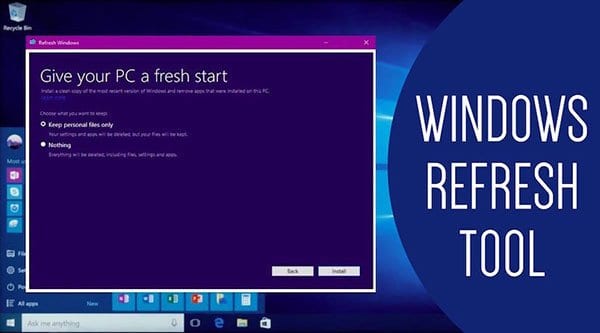
Оперативните системи наменети за паметните телефони, имаат една многу добра функција која верувам многумина од Вас ја имаат искористено – можноста за целосно „реинсталирање“ на телефонот, односно враќање на фабричките поставки. Слична ваква функција отсега ќе биде достапна и во Windows 10 со Anniversary Update, кој треба да пристигне на крајот од месец јули.
Идејата е да направите целосна реинсталација, односно освежување на вашиот Windows 10. Причини може да има многу, како на пример побавна работа после подолго време, но и бришењето на вградените “bloatware” апликации. Ова се апликациите вградени од производителот, кои е многу тешко да се деинсталираат, освен ако не сте напредни во знаењето на оперативниот систем и не навлезете во регистрите.
За корисниците кои сакаат едноставно решение, исто како “Factory Reset” кај телефоните, “Windows Refresh Tool” е нова алатка која целосно ќе го освежи вашиот Windows 10, без дополнителните програми и апликации од производителите. Поточно, онака како што замислил Microsoft.
Засега, оваа можност е достапна само кај оние кои ги тестираат Insider верзиите на Windows 10 Home или Pro, поточно Windows 10 build 14352 на англиски, кинески и јапонски јазик, но како што реков погоре, наскоро ќе ја добијат сите. Тоа ќе биде одлична шанса целосно да го исчистите вашиот компјутер од непотребните програми и да го направите побрз. Во кратки зборови, да му дадете нов живот. Еве како да го направите тоа.
Како да го користите “Refresh Windows”?
До “Refresh Windows” најлесно може да пристапите со притискање на Windows копчето и буквата I (и), што ќе ве однесе до Settings. Тука може да пристапите и со пишување на “Settings” во полето за пребарување во таскбарот на Windows 10. Потоа, отидете во “Update & Security” и во Recovery.
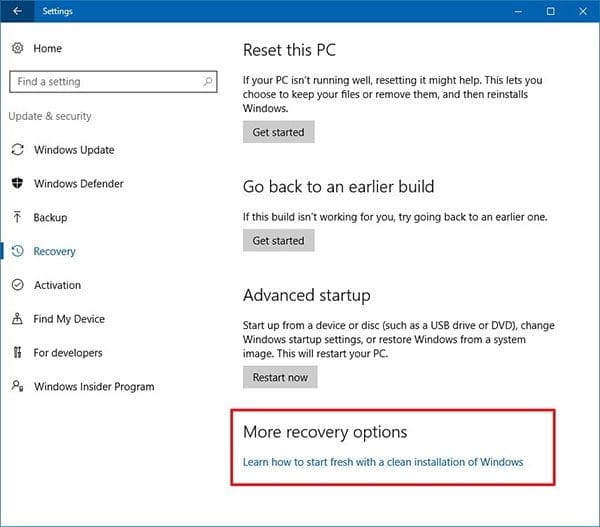
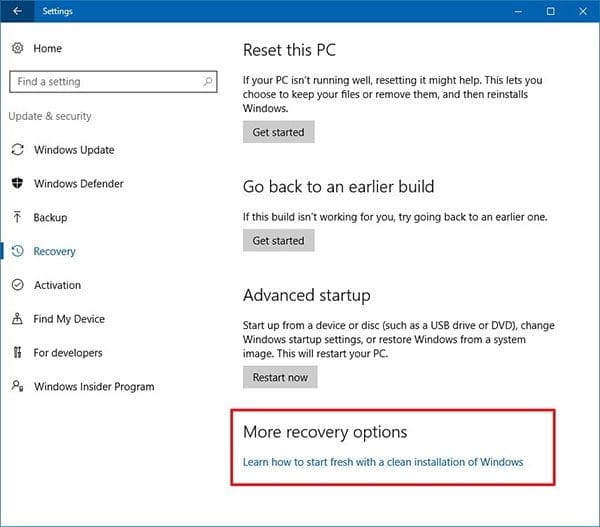
Тука имате можност да изберете да го ресетирате компјутерот, но ова ќе ги остави фабричките поставки од производителот, а ние сакаме да направиме целосно чиста инсталација на Windows 10. Затоа, тука кликнете на “More Recovery Options”, што ќе ве однесе на веб страната на Microsoft каде ќе можете да го симнете “Refresh Windows”.
На веб страната ќе треба да притиснете со десниот клик на “Download Tool Now” И да изберете “Save Target As”. Откако ќе ја зачувате датотеката со име “RefreshWindowsTool.exe” кликнете два пати на неа, со што ќе почне процесот на инсталација. За да може да се реинсталира Windows-от, бидете сигурни дека цело време ќе бидете поврзани на интернет.
1. Откако ќе се отвори прозорчето, прво што треба да направите е да кликнете “Accept”
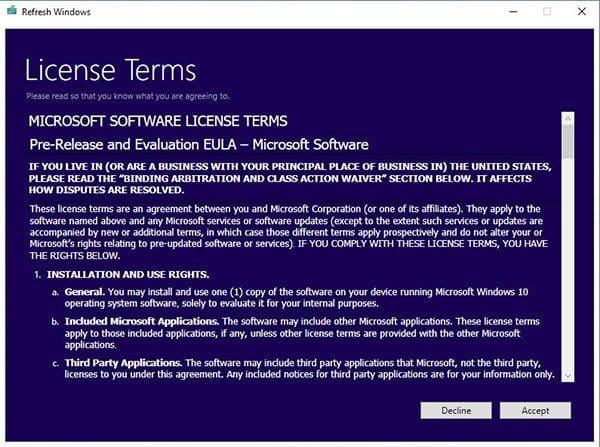
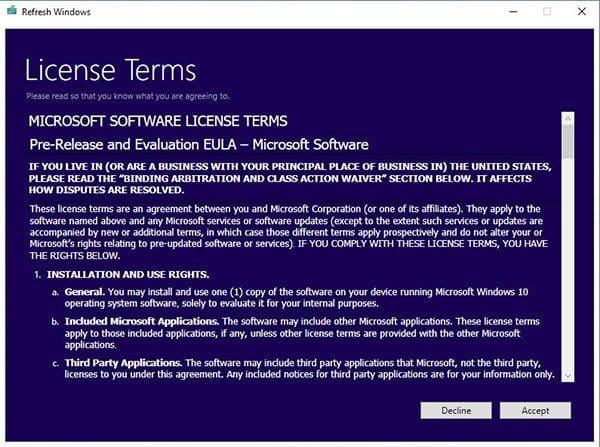
2. Потоа, може да одберете дали да се зачуваат вашите персонални датотеки (филмови, музика, слики, документи) и да се избришат само програмите или пак “Refresh Windows” да направи целосно бришење. Откако ќе ја одберете опцијата што ви одговара, кликнете на “Install”
Дополнување: доколку не може да се инсталира најновата верзија на Windows на вашиот компјутер, ќе бидете предупредени дека ќе бидат избришани и датотеките. Доколку не го сакате тоа, можете да кликнете “Cancel”.
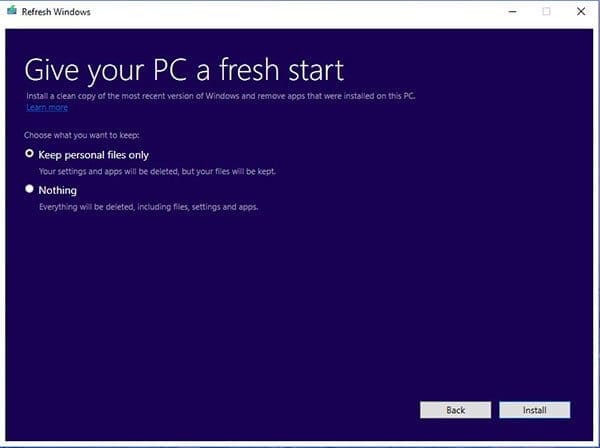
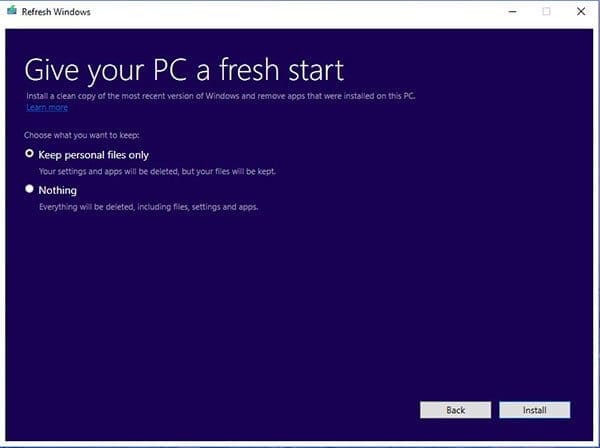
Потоа, “Refresh Windows” софтверот автоматски ќе почна со симнување на потребните датотеки за инсталација. Откако ќе почне инсталацијата, ќе треба да направите исто како што сте правеле кога за прв пат сте го инсталирале Windows 10, односно да одберете јазик на системот и јазик на тастатурата, локација, време и дата итн.
Откако ќе заврши инсталацијата, би можеле да имате проблем со наоѓањето на драјвери за вашите хардверски компоненти. Windows 10 би требал сам да ги пронајде, но за да се осигурате дека ќе бидат најновите, одете во “Settings > Update & security > Windows update” за да ги симнете потребните драјвери.
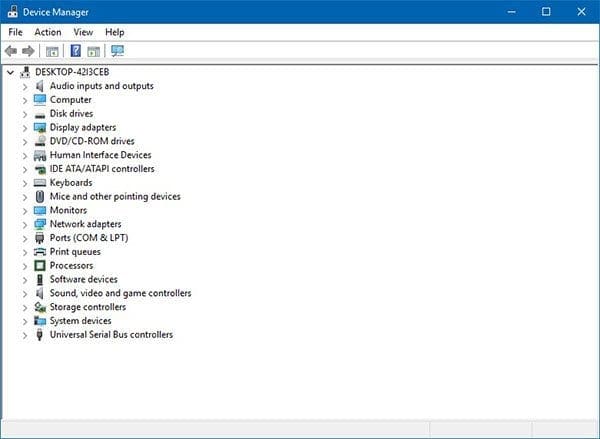
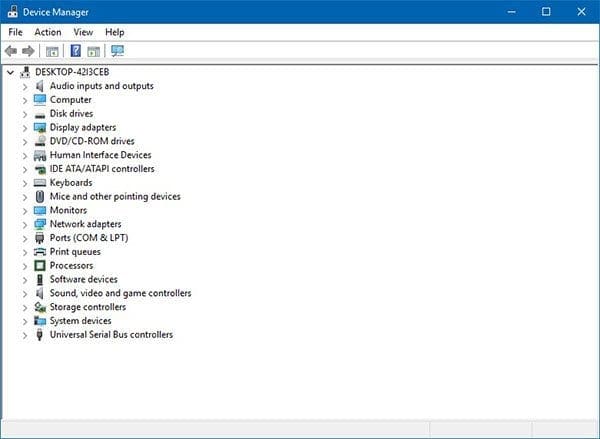
Доколку имате некои егзотични компоненти за кои Windows 10 не може да најде драјвери што ќе одговараат (најчесто за Wi-Fi картичките), треба да одите на веб страната на производителот на компонентата за да ги симнете најновите драјвери. Ако не знаете кој е производителот, може да проверите во “Device Manager”, на кој најлесно се пристапува со десен клик на “Start” копчето.
За оние кои сега ќе го освежат својот компјутер со “Refresh Windows”, по реинсталацијата, доколку сакате повторно да сте во Insider програмата, ќе треба повторно да ја вклучите во “Settings > Update & security > Windows Insider Program”. Исто така, постои голема можност со реинсталацијата да не го добиете последниот “Build”, бидејќи алатката “Windows Refresh” е и натаму во развој. Овие работи би требало да се испеглаат со официјалната надградба на крајот од јули.
Извор: Windows Central
Фото: Windows Central, Fossbytes