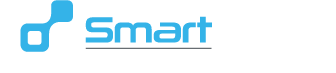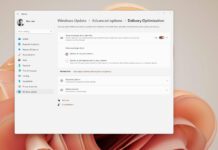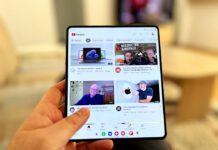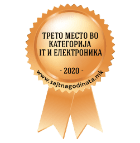Последниве неколку месеци, веројатно многу од Вас забележаа дека во сегментот на таблет компјутери има наезда на Windows машини. Причината е едноставна – таблетите со Windows можат најчесто, со додавање на тастатура и маус, да се користат и како лаптоп компјутери, со целосно десктоп искуство.
Но, ние тука нема да се осврнуваме на десктоп страната на Windows 10. Бидејќи многу Windows таблети доаѓаат без вградена тастатура, многу од купувачите сигурно ги интересира како новиот Windows 10 оперативен систем се однесува токму на таблет. И да, иако повеќето таблети кај нас доаѓаат со вграден Windows 8.1, надградбата на Windows 10 е бесплатна, што значи дека ќе можете, односно треба да ја направите.
Во однос на претходникот Windows 8.1, 10-ката донесува неколку значителни промени во корисничкиот интерфејс направен за работење со екранот на допир. За разлика од 8.1, кој имаше еден збунувачки кориснички интерфејс, каде модерните апликации автоматски го стартуваа таблет модот, додека програмите (постарите Windows апликации), го стартуваа десктоп модот, тука сите апликации се третирани еднакво. Ова делува многу помалку збунувачки и многу корисници веројатно и нема да забележат дека се работи за стара програма доколку ја користат во таблет мод.
Исто така, интересно е да се спореди Windows 10 на таблет компјутерите со iOS и Android. И едните и другите имаат слабости – Windows 10 е десктоп оперативен систем, направен да може да функционира на таблет, додека iOS и Android се мобилни оперативни системи, прилагодени да функционираат на поголем, таблет дисплеј. И во двата случаи има слабости и предности, кои ќе ги посочиме подолу.
Забелешка: Таблет модот на Windows 10 го тестирав на два уреди – Asus T100 со 10,1 инчен дисплеј и Tesla M8WK со 8 инчен дисплеј.
Tablet Mode – лесно и незабележително префрлање кон кориснички интерфејс наменет за екран на допир
Се работи за специјална можност во Windows 10, која го прилагодува корисничкиот интерфејс зависно од тоа на колкав дисплеј и на каков начин (со дисплејот на допир или маус и тастатура) го користите компјутерот. Tablet Mode е вграден во секој компјутер со Windows 10 – дури и ако имате лаптоп или десктоп, можете да го активирате со кликање на Tablet Mode коцката во Action Center.
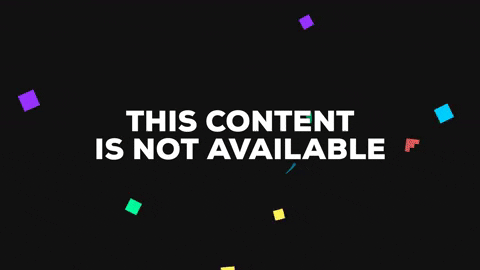
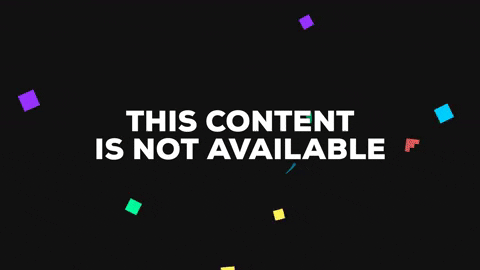
Откако ќе го направите тоа, овој мод автоматски ќе го претвори корисничкото искуство за да биде полесно за користење кај уредите со дисплеј на допир. Сега, сите апликации ќе работат само на цел екран, а растегнато ќе биде и старт менито. Преминувањето во таблет модот е скоро незабележително и апсолутно немате чувство дека пред Вас се наоѓа друг компјутер, како што беше случајот со Windows 8.1. Continuum не е само маркетиншки трик – вистински функционира!
Старт мени, односно почетен дисплеј – препознатливите живи плочки, но со неколку позитивни промени
Кога ќе го префрлите вашиот Windows 10 во таблет мод, ќе забележите дека старт менито се растегнува на цел екран, како и во 8.1. Сепак, тука живите плочки се редат вертикално, а не хоризонтално, што е добра промена, бидејќи кога го држите таблетот во раце, многу е поприродно да го лизгате прстот (палецот) надолу или нагоре, отколку лево десно.
Живите плочки, како и во Windows Phone и Windows 8.1, покажуваат информации од апликацијата, а преку нив може да се стартуваат и самите апликации. Плочките можат да се групираат во многу различни категории, по желба на корисникот, како и да се менува нивната големина, што е особено корисно за апликации каде сакате да гледате повеќе информации. За оние кои не беа убедени од нив во претходниот Windows, препорачувам да почнат да ги користат тука, бидејќи секојдневно покажуваат навистина корисни информации.
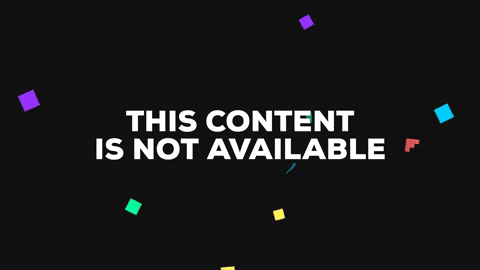
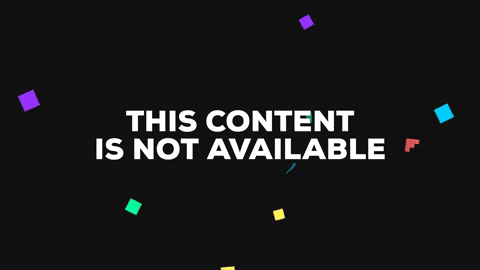
Лево од почетниот екран се наоѓа хамбургер мени во горниот дел, кое отвора неколку брзи линкови до најчесто користените програми и апликации, File Explorer, односно прелистувачот на датотеки, Settings (поставувања), Power (исклучување на таблетот) и All Apps, односно сите апликации). Во долниот лев дел секогаш се достапни брзите линкови кон Power и All Apps.
Популарниот Taskbar, сега вистински корисен и во Tablet Mode и најдобар мултитаскинг од сите таблет оперативни системи
Во долниот дел, останува таскбарот, но сега како црна лента, слично како во Windows Phone, односно кхм, Android. Тука се вградени копчињата за Старт менито, односно почетниот екран, Назад, Cortana (Search) и Task View. Бидејќи на поголемите таблети голем дел останува неискористен, корисникот може да активира да се гледаат апликациите кои работат во моментот на самиот таскбар, со цел побрзо префрлање од една во друга.
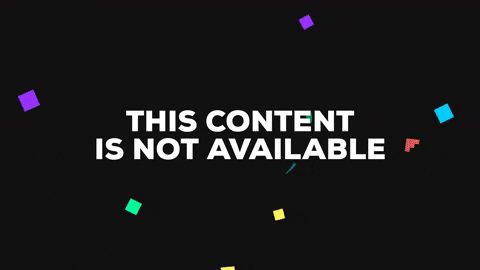
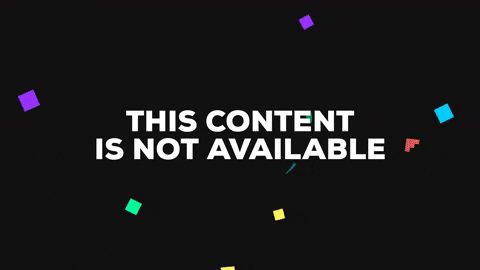
Навистина, не знам зошто досега Android не го вгради ова решение, но можноста да се префрлам на друга апликација само со еден допир на дисплејот, наместо со два (или со двоен клик на Home копчето и после уште еден допир на iOS), е навистина функција која зачувува многу време. После ова не ни можев да се вратам на бавното префрлање од една во друга апликација на Android таблетот кој го поседувам.
Покрај ова, на мултитаскинг можностите на Windows 10 мора да се додаде и можноста за работење со две апликации одеднаш и тоа независно дали се модерни или постарите програми. Да, отсега и iOS ја има таа можност, но тука е многу подобро имплементирано – само треба да се „фати“ апликацијата во горниот дел и да се однесе лево или десно, зависно од тоа каде сакате да стои. Во средина има и линија со помош на која ќе може да ја промените големината на двете отворени апликации, а модерните апликации се така дизајнирани и да можат да се прилагодат на промените, но и многу од постарите програми, за да не мора да скролате лево – десно.
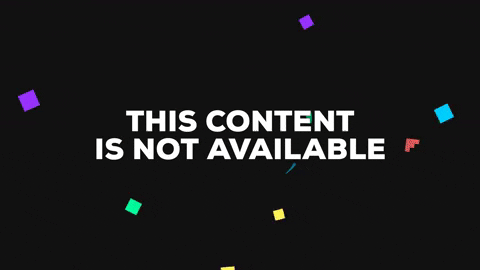
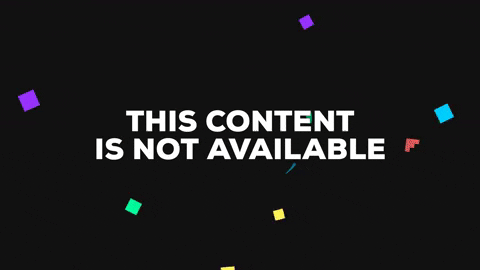
И на крај, веројатно најважен во квалитетниот мултитаскинг е новиот Task View, кој може да се активира со копчето на таскбарот, но и со “Swipe” (лизгање на прстот на дисплејот) од левиот крај на дисплејот кон десно (се гаси со истиот “Swipe”, од лево кон десно).
Во овој мод можете да ги видите сите моментално стартувани апликации, во големи и читливи прозорци и да се префрлите во нив. Доколку сакате да ги изгасите, треба да кликнете на малиот “X” во десниот дел на прозорчето, што не е елегантно решение и се надевам дека ќе биде сменето со некој тип на “Swipe” како во Windows Phone, односно Android и iOS.
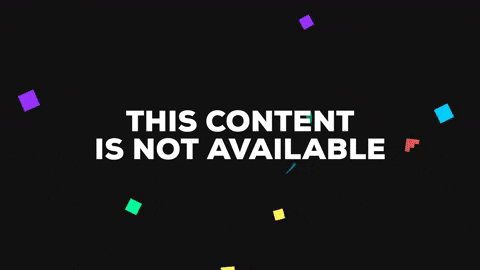
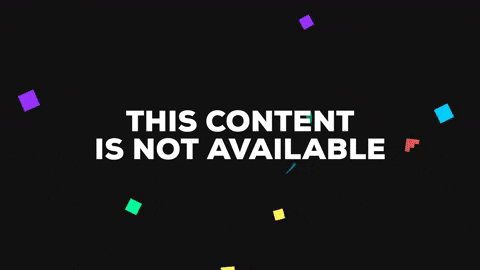
Од друга страна, ја поздравувам можноста да исклучите одредена апликација додека сте во неа – само со “Swipe” од горниот до долниот дел. Во Android и iOS за ова мора прво да влезете во модот каде е прикажуваат сите моментално стартувани апликации и од таму да ги исклучите.
Action Center – сите нотификации и кратки поставки на едно место
Со притискање на копчето на таскбарот или со “Swipe” од десната страна во лево, се прикажува Action Center (се гаси со ист “Swipe”, од десно во лево). Неговата функција е иста како центрите за нотификации кои се активираат со лизгање на прстот надолу од горниот дел во Android и iOS. Тука веднаш морам да ја пофалам одлуката да се стартува со лизгање на прстот од страна. Таблетите скоро сите ние ги држиме со две раце, странично и навистина е освежување тоа што не мора да ја тргнете едната рака за да ги видите нотификациите.
Самиот Action Center е дизајниран исто како во Windows 10 Mobile, со таа разлика што нотификациите се прикажуваат горе, додека брзите поставки долу. Нотификациите може да се избришат со лизгање во десно, а може наеднаш да се избрише и цела група нотификации доколку се од иста апликација.


Поставките во долниот дел зафаќаат скоро половина од Action Center, но во десниот дел има можност која се вика “Collapse”, а која ќе ги намали на најважните четири, што е корисно. Сепак, не е се идеално. На пример, преку поставката за исклучување/вклучување на Wi-Fi не можете да се поврзете на Wi-Fi мрежа – за тоа мора да ја притиснете Wi-Fi командата на таскбарот. Ова е лошо дизајнерско решение – за слична функција, не смее да има две различни команди.
Исто така, поставувањата се и натаму поделени на Settings и Control Panel. Microsoft вети дека наредниов период сите поставувања ќе се префрлат во Settings, но во моментов, Control Panel не е оптимизиран за дисплеј на допир.
File Explorer и стандардни Windows програми – сеуште не се оптимизирани за дисплеј на допир
Доаѓаме до првите поголеми слабости на Tablet Mode во Windows 10. File Explorer, односно прелистувачот на датотеките во вашиот компјутер воопшто не се менува во таблет модот.
На пример, папките и сите останати датотеки и натаму се отвораат со дупло допирање (како со дупли клик на маусот), а и големината на иконите не се менува. Така, ако сте подесиле мали икони во некој фолдер, кои се перфектно добри за работа со маус и тастатура, тие остануваат мали и кога ќе го активирате Tablet Mode, што ги прави исклучително тешки за притискање со прст.
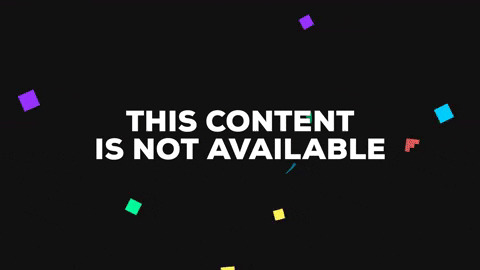
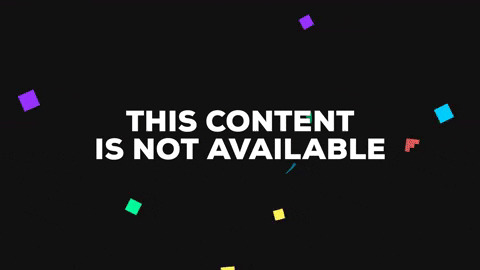
Ниту стандардните програми не се добро оптимизирани за дисплеј на допир. Од популарните прелистувачи, сите освен сопствениот Edge на Microsoft работат лошо на допир. И тука не мислам на големината на одредени менија, туку на начинот на кој се справуваат со скролање на веб страните, без мазно движење, како и зумот со два прсти, кој функционира исто како да го правите со тастатурата, односно на неколку претходно дефинирани нивоа. Истото важи и за многу други програми, како на пример Photoshop, каде менијата се премногу мали за работа со прсти.
Модерни апликации – сите оптимизирани за работа на таблет
Microsoft сепак има оптимизирано многу модерни апликации, како Mail, Calendar, Office Mobile, Photos, Weather, Maps итн. кои работат одлично во Tablet Mode. Во Windows Store има се повеќе и повеќе квалитетни апликации и од други дивелопери и убавото кај е нив е што се целосно оптимизирани за работа на таблет, а не за телефон како „најчесто“ во Android на пример. Иако оние што се од времето на Windows 8.1 делуваат застарено, тие и натаму се перфектно употребливи за работа на таблет.
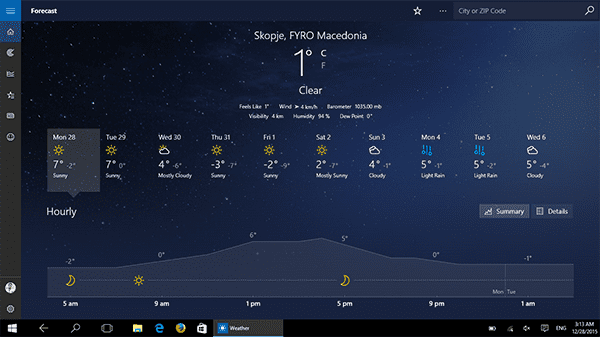
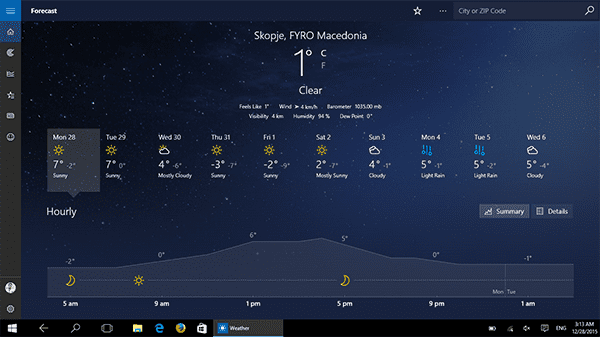
Заклучок
Windows 10 е дефинитивно оперативниот систем кој треба да го инсталирате на Вашиот десктоп или лаптоп компјутер – исклучително е брз и безбеден и со себе носи еден тон подобрувања. Искрено мислев дека нема да го кажам ова, но би бил перфектно среќен и ако го имам на мојот таблет. И не само тоа – носи некои подобрувања кои со години сум сакал да ги добијам на Android таблетот.
Бидејќи се уште е во развој, има некои елементи кои треба да се променат и кои навистина пречат, како на пример File Explorer-от, кој не е оптимизиран за допир, Settings и Control Panel, кои мора да се спојат во едно, како и некои ситници – Wi-Fi поврзувањето има две команди, додека исклучувањето на апликациите во Task View се врши само со допирање на “X” командата во горниот десен агол, а би било добро да може да се направи и со лизгање на прстот, како во Windows Phone (или Android и iOS).
Сепак, голема е шансата дека во секојдневното користење ретко ќе наидете на овие проблеми и ќе бидете исклучително задоволни од тоа како функционира Windows 10 на таблет. Има употреблив почетен екран, најдобро поставен Action Center (центар за нотификации), убедливо најдобар мултитаскинг од сите таблети и модерни апликации перфектно оптимизирани за работа на таблет.
Во превод, ако размислувате за нов таблет, Windows 10 мора да биде на Вашата листа, особено што со тастатура и маус можете да го претворите во целосен компјутер, нешто што секако не смее да се заборави.